How to Upload Fonts to Google Drive
There are different means in which you can format the text in your certificate. For example, you can change its size and colour. In this commodity, we will be focusing on the text's font.
Font refers to the way your text looks. Google Docs offers a lot of fonts for you to choose from. For example, Cambria and Ariel are two pop fonts.
Yous can see the list of fonts that are available in Google Docs in the toolbar.
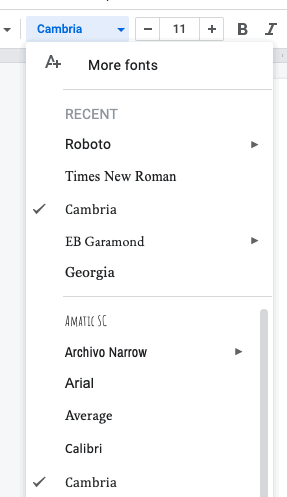
If you are not satisfied with the fonts that Google Docs already offers, y'all tin can install new ones. In that location are many situations in which you might want to install custom fonts. For case, if you are a graphic designer, you might desire to use unique fonts for your projects.
The do good of using a custom font is that it makes your document stand out. For example, you could use a readable custom font for your resume. This would help make it stand up out among the thousands of resumes that a recruiter goes through.
Two methods of adding custom fonts in Docs:
- Filtering the fonts that are already installed on Google Docs
- Using the Extensis Fonts add together-on
Note that this article is meant for consummate beginners. So, you tin follow along even if you don't have much experience with Google Docs.
With that introduction, let'south get started.
Method 1: Filtering the fonts that are already installed on Google Docs
The first method is to take a wait at the fonts that are already installed on Google Docs. You can then filter them based on different categories such every bit language.
Using this method, yous will not exist installing new fonts in your Google Docs document. Rather, you will add more fonts to your fonts list (shown in the toolbar).
The benefit of this method is that at that place are hundreds of fonts in Google Docs. From this listing, you can choose the ones that friction match what y'all are looking for. Google Docs also gives you several options for filtering these fonts (as you will run across below).
Even so, one drawback is that you lot are limited to the fonts offered by Google Docs. And then, you cannot use any of the fonts that are not already available on Google Docs. You also tin can't upload whatever fonts that y'all created.
With that introduction, let's get-go.
Step i: Open up your Google Docs document.
The very outset pace is to open up the Google Docs document where you want to add new fonts. To practise this, first go to the Google Docs homepage. Type docs.google.com in the search bar of your browser and printing enter. Make certain that you sign in to your Google business relationship so that you can access the page.
To select an existing document, click on a file under 'Recent documents'. Y'all tin can likewise create a completely new document using one of ii methods.
The outset method is to create a bare document. To practice this, click on the plus sign at the top of the screen. There'southward besides a quick shortcut to create a new certificate. Type new.docs in the search bar of your browser and press enter.
The 2nd method is to choose from one of the many templates Google Docs offers for resumes, notes and more. You can click on 'Template gallery' to find all the options.
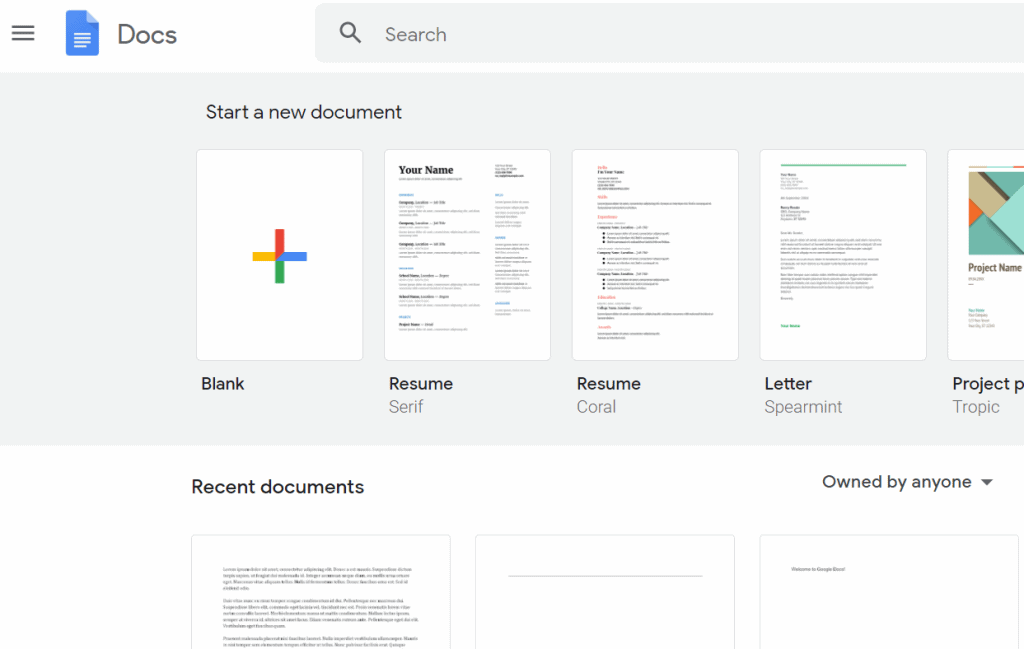
Stride 2: Click on the fonts option in the toolbar to run into the listing of fonts available to you lot.
In the toolbar, yous will see a push for fonts. This button will show you the font you are currently using. For example, if you are currently using the Cambria font, this push will show 'Cambria'.
Click on this push to run across all the other fonts available to you. These are the fonts that you accept downloaded from the list of fonts that Google Docs offers.
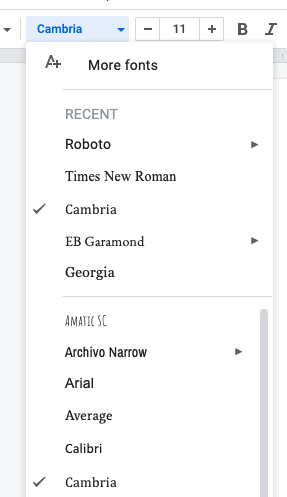
Step 3: Click on 'More than fonts'.
The very showtime option you will see when you click on the fonts push is 'More than fonts'. Click on this to come across the list of fonts that Google Docs has that you haven't yet downloaded.
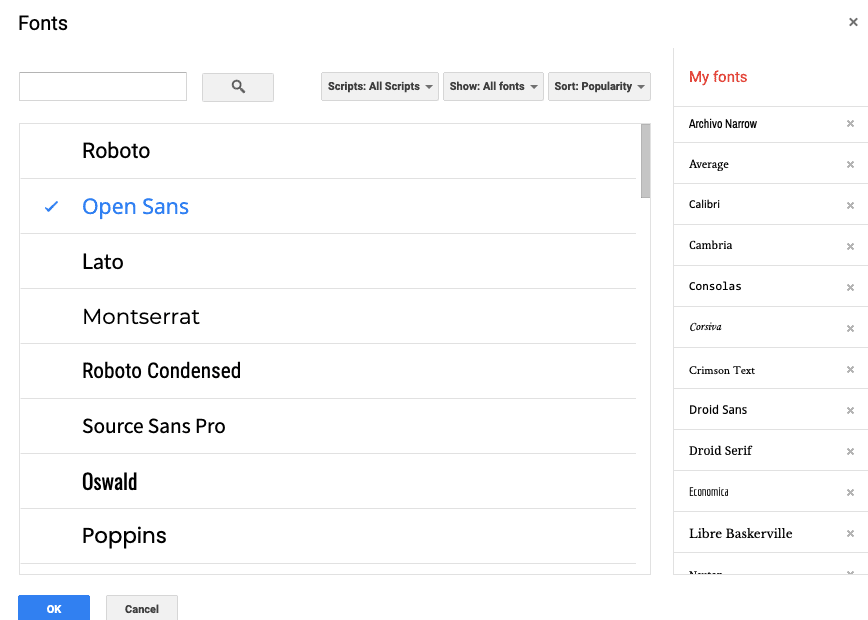
When you click on this pick, you will be taken to the 'Fonts' window. On the left side, you will run across the list of fonts that you haven't still downloaded. On the right side, you will see the list of fonts that you have already downloaded.
At the height of the window, you will find diverse parameters for sorting and filtering the fonts. For example, you can sort the fonts in alphabetical club.
Step 4: Filter and sort the fonts as you similar.
Starting time, you have to filter the fonts based on your preferences. The first mode of filtering fonts is based on the script. Click on the 'Scripts' push in the fonts window to see all the options for scripts.
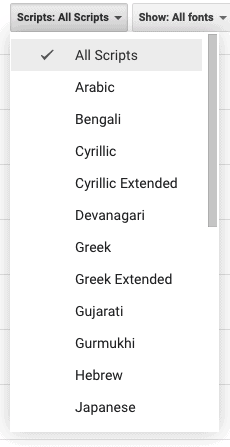
The 2nd way of filtering your fonts is based on typography. Typography refers to the way your font looks. Click on the 'Show' button to discover the dissimilar options for typography.
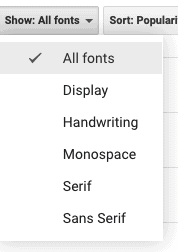
One time you've selected the script and typography, you tin can filter your fonts. Y'all tin exercise this by irresolute the 'Sort' setting in the window. For instance, to run across the most popular fonts at the top, click on the 'Sort' button and select 'Popularity'.
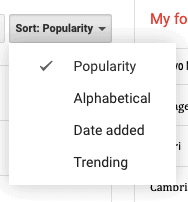
Step five: Add new fonts and click on 'OK' once you're done.
Your window should now display the fonts that match your criteria. Click on the fonts you like to add together them to your list.
Once you are done adding the fonts, click on 'OK' to close the window. You tin at present beginning using the new fonts you've added!
Method 2: Using the Extensis Fonts add-on
An add-on refers to a software application that y'all tin can install in Google Docs. It enhances Google Docs and allows yous to do things that Google Docs doesn't give you the option to practice. For example, Google Docs doesn't let you to customise your page size. Hence, you can install an addition to do that instead.
In our case, we tin install an add-on to find fonts. This add-on is called Extensis Fonts. If the font you are looking for is not in the list of fonts that Google Docs offers, you can effort this method.
Still, one potential downside of installing an add-on is that information technology tin slow downward your page. And then if you already have a lot of add-ons in Google Docs, adding a new one can slow down your certificate.
Beneath are the steps for this method.
Footstep ane: Click on the 'Add together-ons' tab.
At the tiptop left corner of your screen, you should run into the 'Add together-ons' tab, next to 'Tool'. Click on it to run into the 'Add-ons' bill of fare.
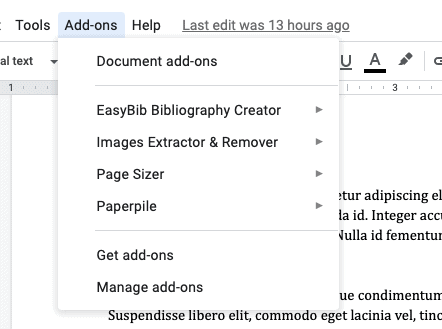
Step 2: Click on 'Get add together-ons'.
In the 'Add-ons' card, you will see the 'Go add-ons' option. Click on information technology. This will open upwardly a window where you can search for add-ons.

Step 3: Search for Extensis Fonts in the search bar.
At the top right corner of the add-ons window, you volition find the search bar. In this search bar, type 'Extensis Fonts'.
You will then be taken to another folio displaying the search results.
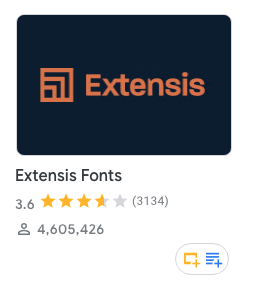
Footstep 4: Click on the Extensis Fonts icon and acquire more about it.
In the search results, you lot will find the Extensis Fonts icon. Click on it to be taken to the page with all the information about this add-on. For example, you lot can read the reviews users accept left well-nigh the add-on. You tin also see images of how the font works in Google Docs.
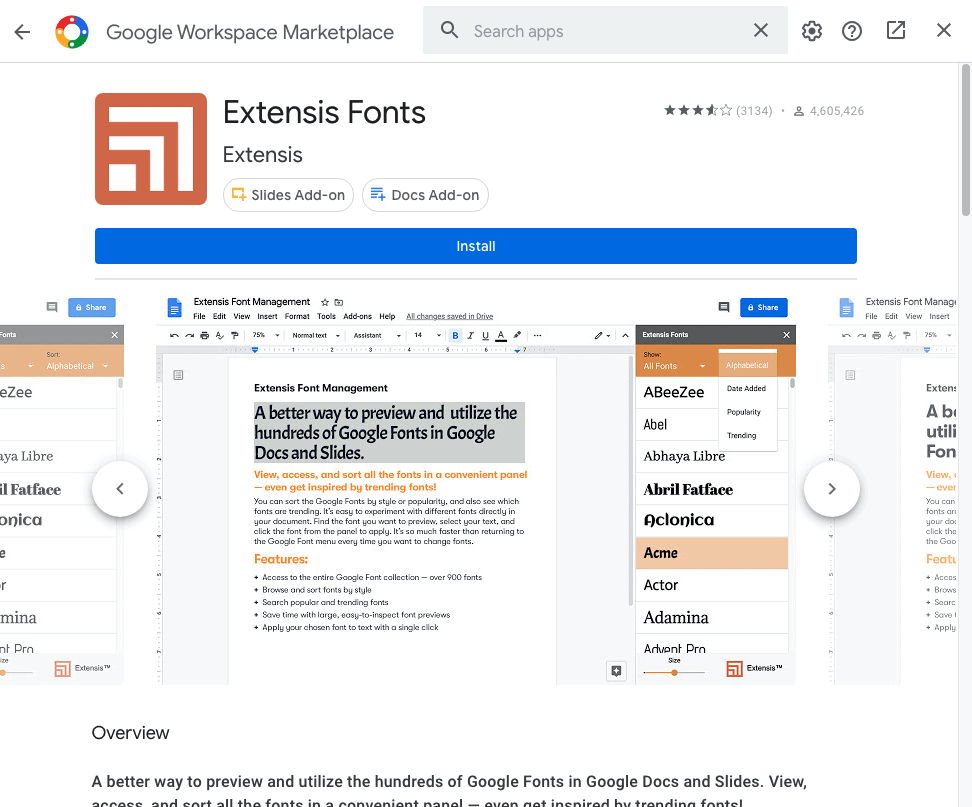
Step five: Install the improver.
To install the add-on, scroll to the very top of the screen. Here, you will find a blue button with the word 'Install'. Click on this button.
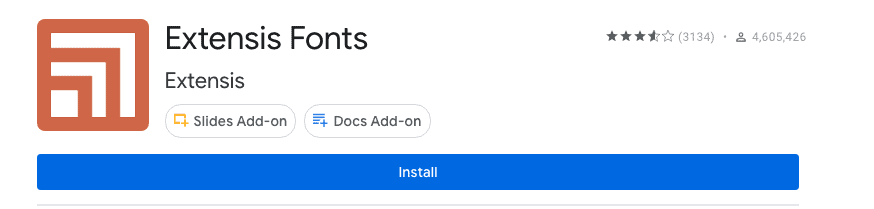
A dialog box will open up asking for your permission to install the add together-on. To keep, click on 'Keep'
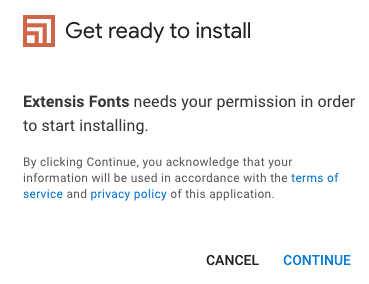
Next, y'all volition be asked to sign in to a Google business relationship. Sign in to the Google account that you lot are currently using to admission Google Docs.
This volition open another dialog box. Click on 'Side by side' then 'Done'. You lot are now prepare to employ the improver!
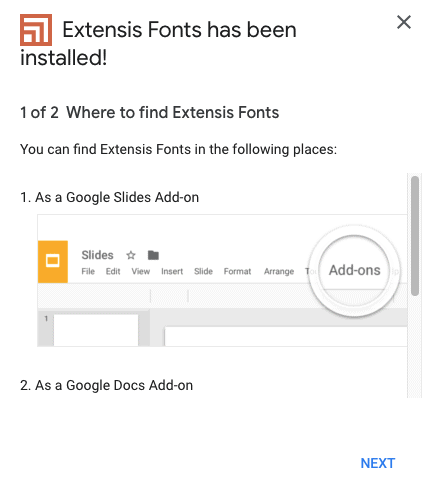
To start using it, close the add-ons window and get dorsum to your Google document.
Step 6: Open the add-on and choose a font.
To open the add-on, click on the 'Add together-ons' tab once once again. A carte du jour will open up, showing 'Extensis Fonts'.
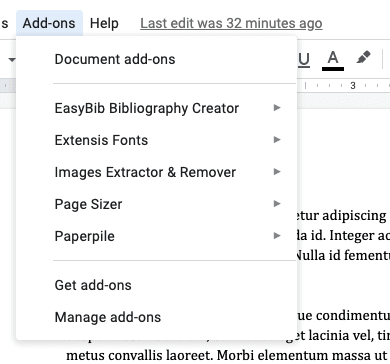
Click on this option, then select 'Offset'. This volition open a panel on the right showing all the fonts.
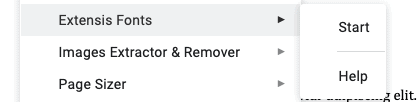
Stride 7: Choose a font from the console.
Yous tin can filter and sort the listing of fonts from the panel on the correct. This is similar to the style you lot filtered and sorted the fonts in Google Docs.
Click on the 'Show' option to see all the options for typography. Select one.
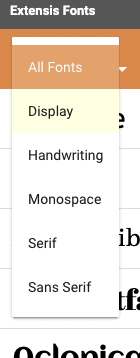
Then, click on the 'Sort' option to meet the different ways of sorting your fonts. Choosing the right sort option will brand information technology easier for you lot to cull your fonts.
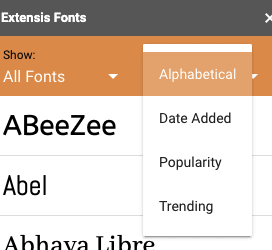
At the very lesser of the panel, y'all will come across an option for adjusting the size of your font. If yous want, yous can adjust that likewise.
Step 8: Select the text and apply the font.
Adjacent, you lot have to select the text for which yous want to apply the font. If you want your unabridged document to have the same font, so select all the text. To practise this, press Control + A (or Command + A if you're a Mac user). To apply the font, click on a font of your choice.
Y'all're at present good to get!
Resetting the font and making information technology the default style
If you lot don't want to use the new font anymore, y'all tin reset the style. To do this, first go to the 'Format' tab at the top left corner of the screen. Then, click on the 'Articulate formatting' option. This volition reset the font to the font that is 'Normal text'.
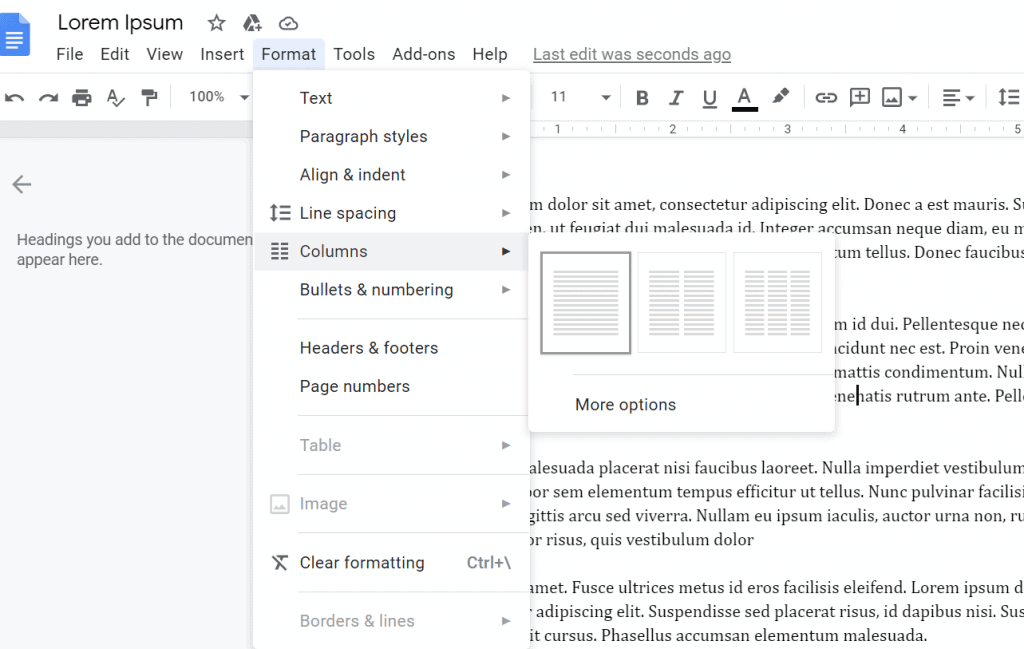
In contrast, you can also make the new font the default style. To do this, showtime highlight the text in the font style of your choice. Next, click on the 'Normal text' selection in the toolbar, then hover over the 'Normal text' option. Choose the 'Update normal text to lucifer' option from the menu.
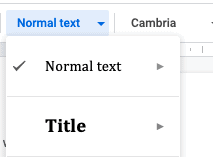
Conclusion
That brings u.s. to the end of this article! Hither's a brief recap of everything we learned.
Google Docs doesn't allow you lot to add your own fonts to the website. Nevertheless, at that place are two methods of accessing more than fonts than the ones on your list (in the toolbar).
The first method is to go to 'More fonts'. Then, you tin filter the fonts based on various criteria like typography. You lot tin can so sort the search results based on options like popularity.
The 2d method of doing this is by installing an add-on called Extensis Fonts. Once you lot install it, you tin can filter and sort the fonts from the console on the right. This is similar to the previous method.
We hope you constitute this article useful!
Source: https://officebeginner.com/gdocs/how-to-add-custom-fonts-to-google-docs/
Belum ada Komentar untuk "How to Upload Fonts to Google Drive"
Posting Komentar